[XM] 데모 계좌 개설 및 MT4 로그인 방법

안녕하세요 😊
XM 계좌 개설 링크 ▼
XM 계좌 개설 가이드 링크 ▼
FXfinder 상담채널 링크 ▼
이번 글에서는
XM에서 1) 데모 계좌를 개설하고
2) MT4를 다운로드, 설치하여
3) 데모 계좌로 MT4에 로그인하는 것까지 알려드리겠습니다.
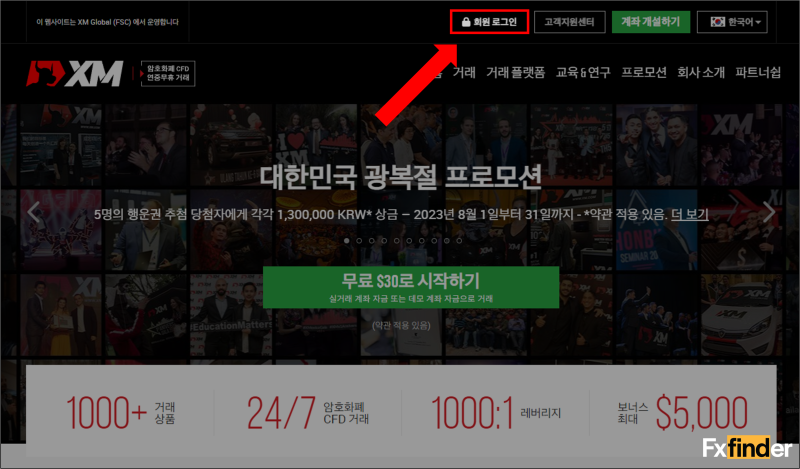
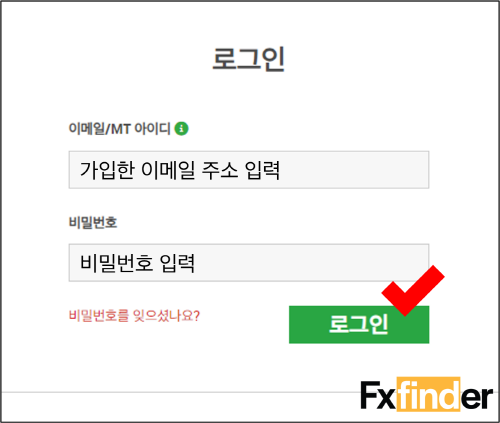
XM 홈페이지: https://www.xm.com/kr/
XM 홈페이지에서 ‘회원 로그인’을 눌러,
가입한 계정의 이메일 주소와 비밀번호를 입력한 후
로그인을 해 주세요.
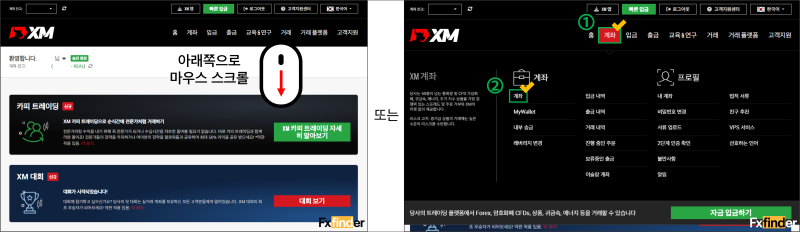
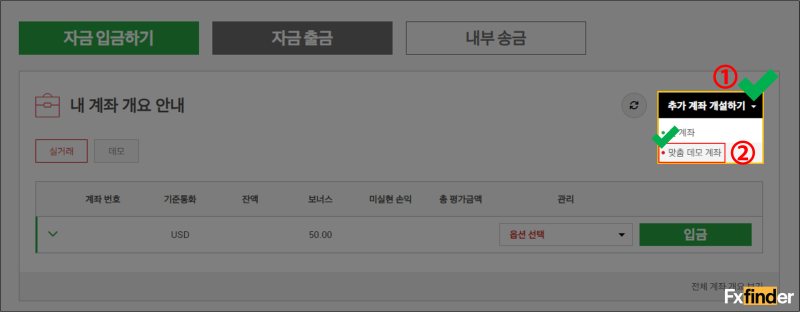
1) 로그인한 화면에서 아래쪽으로 마우스 스크롤
2) 상단의 계좌 → 계좌 클릭
두 가지 방법 중 하나를 선택하여 화면을 이동한 뒤
‘추가 계좌 개설하기 → 맞춤 데모 계좌’를 눌러 주세요.
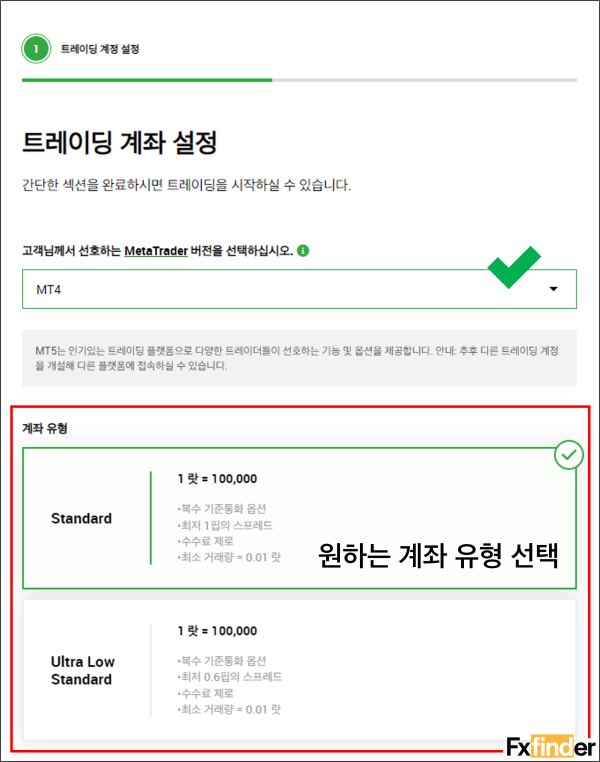
MetaTrader 버전은 MT4로 선택해 주세요.
계좌 유형은 Standard와 Ultra Low Standard 중
원하시는 유형으로 선택하시면 됩니다.
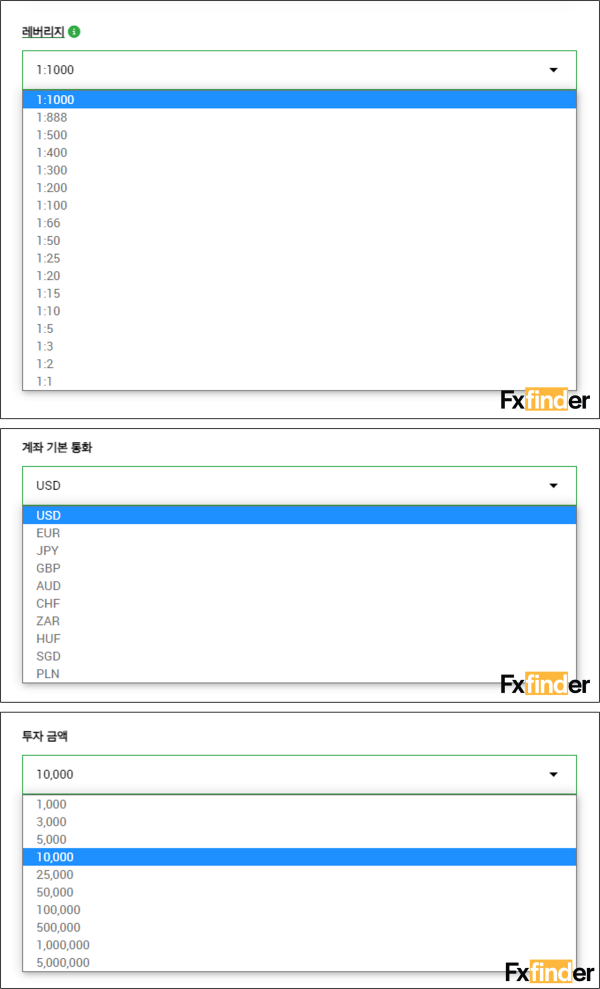
레버리지, 계좌에서 사용되는 기본 통화, 그리고 투자 금액까지
선택해 주세요.

데모 계좌 생성의 마지막 단계로,
조건에 맞는 비밀번호를 입력하고 ‘완료’를 눌러 주세요.

데모 계좌 생성이 완료되었습니다!
이제 MT4를 PC에 설치하고 데모 계좌로 로그인을 해 보겠습니다.
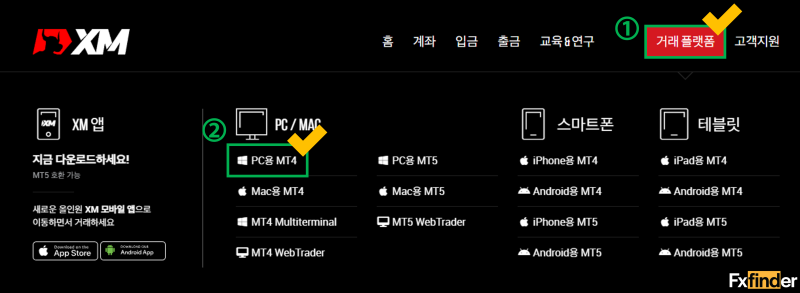
거래 플랫폼 → PC용 MT4를 순서대로 클릭해 주세요.
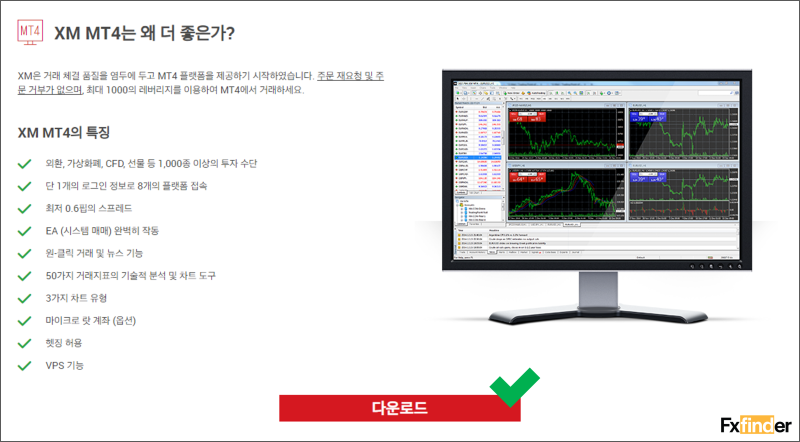
다운로드를 클릭해 주세요.

다운로드 폴더에 가서 위의 아이콘을 더블클릭하여 실행해 주세요.
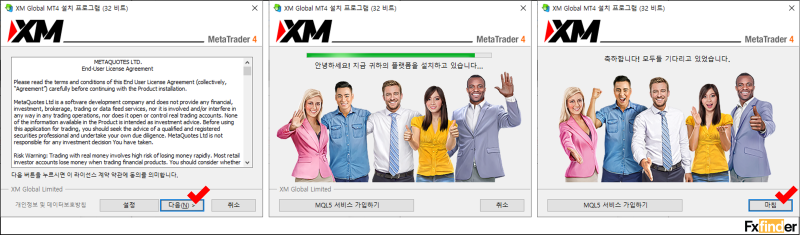
체크 표시된 버튼을 클릭하면 MT4 설치는 간단하게 완료됩니다.

바탕화면에 설치된 XM Global MT4 아이콘을 더블클릭하여 실행해 주세요.
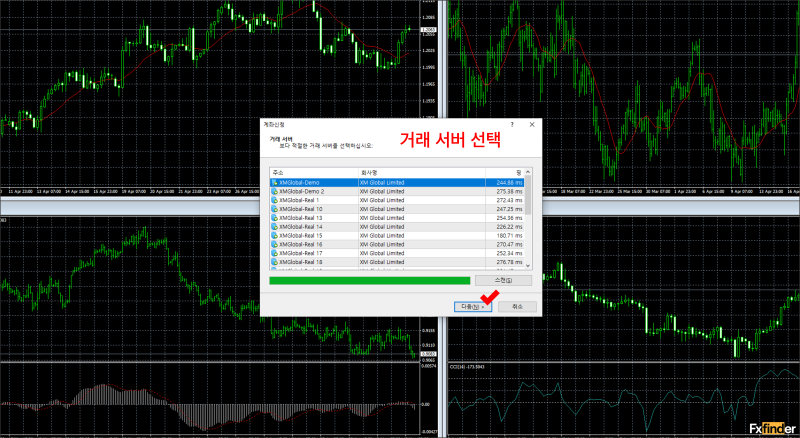
MT4가 실행되며 거래 서버를 선택하는 창이 뜹니다.
데모 계좌 생성 시 표시되었던 거래 서버를 선택하고
다음을 눌러 주세요.
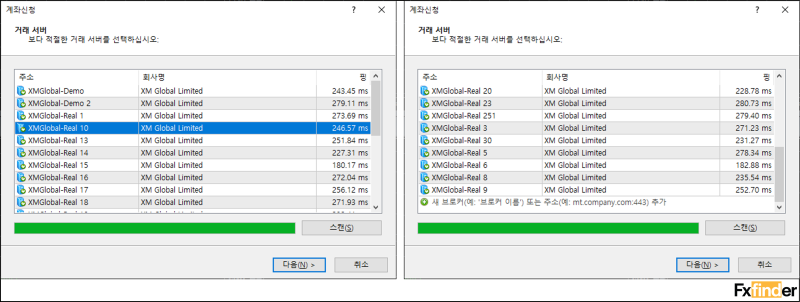
그런데, 계좌 생성 시 안내받은 XMGlobal-Demo 4 서버가
목록에서 보이지 않습니다.
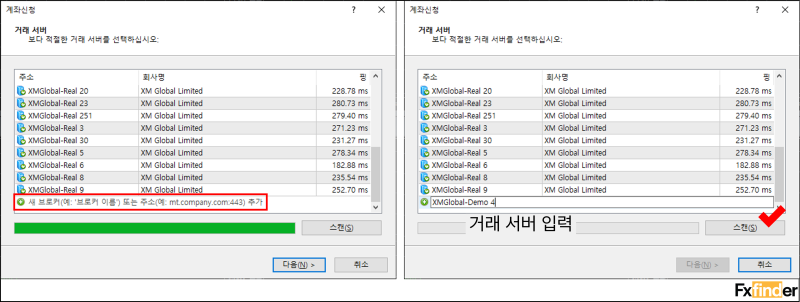
당황하지 마시고, 서버 목록 아래에 있는 ‘새 브로커’를 클릭하신 뒤
거래 서버를 직접 입력하시고 ‘스캔’을 눌러 주세요.
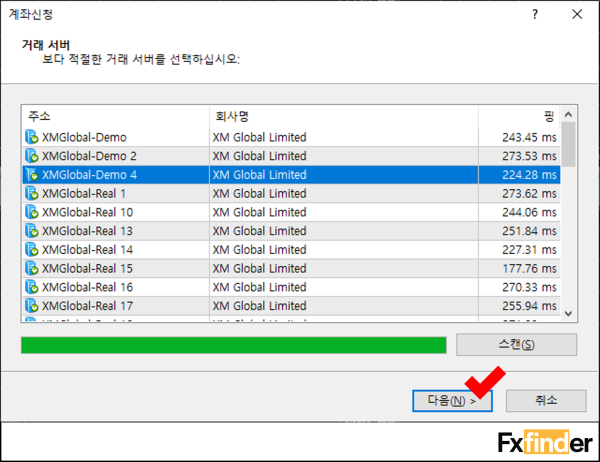
거래 서버가 정상적으로 나타난 걸 볼 수 있습니다.
이제 서버를 선택하고 다음을 눌러 주세요.
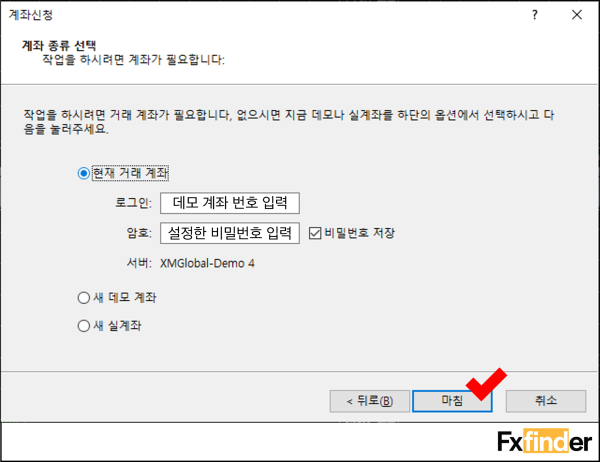
로그인 칸에 데모 계좌 번호를 입력하고
암호에 계좌 생성 시 설정한 비밀번호를 입력한 뒤
‘마침’을 눌러 주세요.

MT4에 정상적으로 데모 계좌가 연결되었습니다.
이제 데모 계좌에서 마음껏 거래하실 수 있습니다 😊
※ 데모 계좌 삭제 방법
계정 생성 시 가입한 이메일 계정에서
XM 계정 아이디와 데모 계좌 번호를
이메일에 작성하여
[email protected]으로 보내시면
XM의 검토 후에 데모 계좌가 삭제됩니다.
XM 계좌 개설 링크 ▼
XM 계좌 개설 가이드 링크 ▼
FXfinder 상담채널 링크 ▼
crossorigin="anonymous">


![[XM] 계정 생성 및 계좌 개설 방법](https://d1l6so08sspbwk.cloudfront.net/1233ad7082ff4af3b55b72a6e40cb923.webp)
![[XM] 실거래를 위한 계좌 승인 받기](https://d1l6so08sspbwk.cloudfront.net/92ccbbd7b21946489c8915b1f5873e12.webp)
![[XM] 국내 계좌로 입금하기 - Local Bank Transfer](https://d1l6so08sspbwk.cloudfront.net/acc47c0d47514e85a4f6af83478f9b1d.webp)
댓글